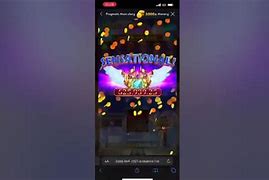RAM tidak terpasang dengan benar
Kemungkinan lainnya mengapa RAM tidak terbaca adalah Anda salah memasang RAM dengan benar. Matikan komputer atau laptop dann lepas semua kabel daya, kemudian periksa pada bagian slot RAM apakah RAM sudah terpasang dengan benar, periksa apakah penjepitnya terkunci, atau posisinya terbalik, atauAnda memasukkannya di slot yang salah, terutama untuk RAM dual channel dan sejenisnya.
Baca cara memasang RAM dual channel dan cara memasang RAM 4 slot untuk memahami konfigurasi pemasangan RAM yang tepat.
Anda juga bisa mencabut RAM satu persatu untuk menentukan apakah salah satu (atau beberapa) RAM rusak dan tidak terdeteksi dengan benar.
Jika Anda mengalami masalah terkait RAM, sebagian RAM Anda mungkin rusak. Unduh dan jalankan alat uji memori seperti memtest86 atau gunakan Windows Memory Diagnostics Tool bawaan Windows untuk menentukan apakah RAM Anda berfungsi dengan benar.
Jika tes menunjukkan kegagalan, Anda bisa coba mencabut RAM satu persatu untuk menentukan apakah salah satu (atau beberapa) RAM rusak dan tidak terdeteksi dengan benar.
Semoga alasan RAM tidak terbaca di komputer dan atau laptop tersebut dapat membantu Anda mendeteksi apa yang salah pada RAM tersebut, atau ternyata kesalahan ada pada sistem operasi.
Bisa juga dikarenakan slot RAM kotor dan perlu dibersihkan, yang bisa dilakukan dengan kompresor udara portabel untuk membersihkan komponen komputer, atau bersihkan pin atau bagian kuningan pada RAM dengan penghapus karet yang bersih dan gosokkan.
Ini sebenarnya termasuk kesalahan yang hampir tidak mungkin karena kalau berbeda tipe, misalnya RAM DDR3 dengan motherboard yang memiliki slot DDR4, pasti RAM tidak akan bisa terpasang dengan baik, kecuali kalau Anda tanpa sengaja memaksakannya.
Jumlah RAM dibatasi oleh Motherboard
Pentingnya membaca spesifikasi Motherboard sebelum membeli salah satunya adalah mengetahui berapa batasan maksimum RAM yang bisa dipasang, yang akan sangat bermacam-macam tergantung dari masing-masing produsen motherboard.
Ada yang maksimal 8GB, 16GB, 32GB, 64GB, atau bahkan lebih, dan biasanya ini semua dijabarkan pada tabel spesifikasi yang ada pada situs produsen.
Untuk mengetahui apakah motherboard “melihat” semua RAM Anda, masuklah ke BIOS komputer Anda. Untuk melakukannya, nyalakan kembali komputer Anda dan tekan tombol yang muncul di layar Anda saat booting (sering kali yang ditekan adalah tombol Del atau F2).
Apabila dua itu tidak berhasil, coba periksa kembali buku panduan, mengunjungi situs web produsen, atau cobalah gugling mengenai cara masuk ke menu BIOS untuk jenis motherboard yang Anfda gunakan tersebut.
Menggunakan menu File Explorer
Langkah mudah lain untuk mengecek versi Windows adalah melalui File Explorer. Untuk melakukannya, coba ikuti runtutan berikut ini:
Melalui Command Prompt
Kebanyakan orang jarang mengakses fitur Command Prompt atau CMD. Sebab, ini adalah fitur yang cuma bisa dibuka dengan pengaplikasian kode-kode tertentu. Namun, ini bisa jadi opsi untuk cek versi Windows. Begini caranya:
Melalui About Menu
Bila kamu memakai Windows 10 atau 11, cara melihat versi Windows yang digunakan ini akan makin mudah. Sebab, kamu bisa akses melalui menu About. Simak caranya berikut ini:
Melalui menu System Information
Cara melihat versi Windows yang digunakan lainnya adalah melalui System Information. Dalam menu ini, kamu gak hanya bisa melihat versi Windows tetapi juga tipe, RAM, dan bit laptop yang dipakai. Ini cara mudahnya"
Lanjutkan membaca artikel di bawah
Baca Juga: Cara Mengecek RAM Laptop di Windows 10, Gampang Banget!
Ada sebagian aplikasi yang perlu menyesuaikan versi Windows pada PC atau laptop sebelum diunduh. Jika gak, aplikasi bisa nge-hang bahkan eror. Untuk itu, kamu perlu mengetahui versi Windows yang berjalan pada PC atau laptopmu.
Cara melihat versi Windows yang digunakan pun gak terlalu rumit. Bahkan, ada beberapa cara yang bisa kamu tempuh. Berikut penjelasannya.
RAM digunakan oleh perangkat lain
Komponen hardware lainnya juga berkemungkinan menggunakan sebagian dari total kapasitas RAM untuk mendukung kinerja mereka. Umumnya ini pada CPU dengan GPU (VGA) yang terintegrasi, yag mengalokasikan sebagian kecil dari RAM untuk kebutuhan mereka.
Jadi jangan heran apabila Anda memasang RAM 16 GB tapi hanya terbaca 15GB pada RAM karena Anda menggunakan CPU dengan grafis terintegrasi tersebut. Ini terjadi karena GPU pada CPU tersebut tidak memiliki RAM khusus seperti pada VGA Card yang terpisah.
Cara lain mengecek RAM di Windows 10
Selain melalui cara "About Your PC", ada cara lain untuk mengecek RAM di PC kita yang menggunakan sistem operasi Windows 10. Kamu bisa mengecek RAM melalui "Task Manager". Berikut caranya:
Pada tab "Performance" akan muncul jumlah RAM yang ada pada PC kita. Selain itu, ada juga informasi real-time mengenai jumlah RAM yang tengah digunakan serta slot RAM, kecepatan RAM, hingga jenis RAM. Lengkap!
Sebelum membeli sebuah PC, penting untuk mengecek spesifikasi yang dibawa, salah satunya adalah RAM. Cara mengecek RAM di Windows 10 di atas sangat mudah dan bisa dicoba oleh siapa saja. Semoga membantu, ya!
Mau tahu mengapa RAM tidak terbaca di komputer dan atau laptop Windows Anda? Berikut ini akan Computory berikan beberapa alasannya.
Memasang RAM itu memang semudah memasukkannya ke dalam slot yang sudah tersedia di motherboard. Namun, terkadang kita akan menemui masalah seperti tidak terdeteeksinya RAM yang kita pasang atau jumlah memory yang tertera pada Windows tidak sesuai dengan yang Anda pasang.
Windows seharusnya dapat melihat dan menggunakan sebagian besar RAM yang telah Anda pasang tersebut. Jika Windows tidak dapat membaca semua RAM yang Anda pasang, berarti ada masalah yang terjadi. Berikut ini beberapa alasannya.
Melalui menu Sistem Settings
Cukup mudah, pertama kamu bisa versi Windows di PC atau laptop melalui menu Settings atau Pengaturan. Berikut adalah langkah-langkahnya.
Terdapat cara simpel untuk melihat versi Windows di PC atau laptop, yakni menggunakan shortcut. Ini langkah-langkahnya: